How to Verify Code Signing Certificates in Popular Web Browsers
Once you generate the Code Signing Certificate, we recommend you verify that your certificate is installed in the web-browser Certificate Store.
Here, we will discuss how to verify Code Signing Certificates on web-browsers:
How to Verify Code Signing Certificate in Internet Explorer:
Step:1 In Control Panel, go to Network and Internet options. Click on Internet Options, and it will open the Internet Properties window. From that select Content tab & click Certificates.
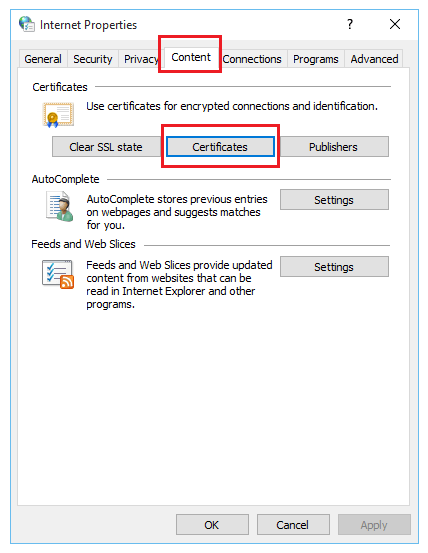
Step:2 Certificates window will pop-up in that select Personal tab and select & double click on the certificate you installed or select the certificate and click on View button.
If you have more than one code signing certificates, determine using the expiration date section, which is the one you have installed currently.

Step:3 “Certificate” window will pop up. Select “General Tab,” below it will display the date of Validation till it expires, with a message:
“You have a private key that corresponds to this certificate.”
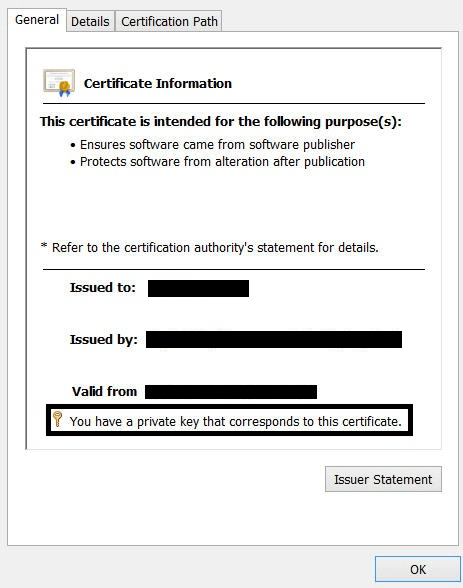
Note: In case no message is displayed about private key corresponding to the certificate, you have to re-key your certificate into your Account & have to go through the installation process
Step:4 Once you verify that certificate is installed correctly with its corresponding private key, you can start signing code using your code signing certificate.
How to Verify Code Signing Certificate in Mozilla Firefox:
Step:1 Open Mozilla Firefox web-browser and select Options.
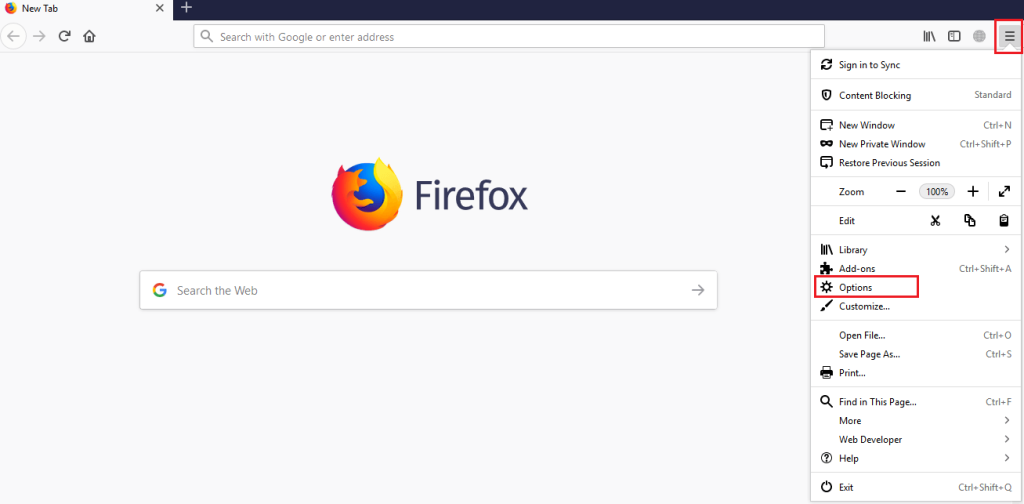
Step:2 Select Privacy & Security from the Sidebar, scroll down and click on “View Certificates” in Security section.
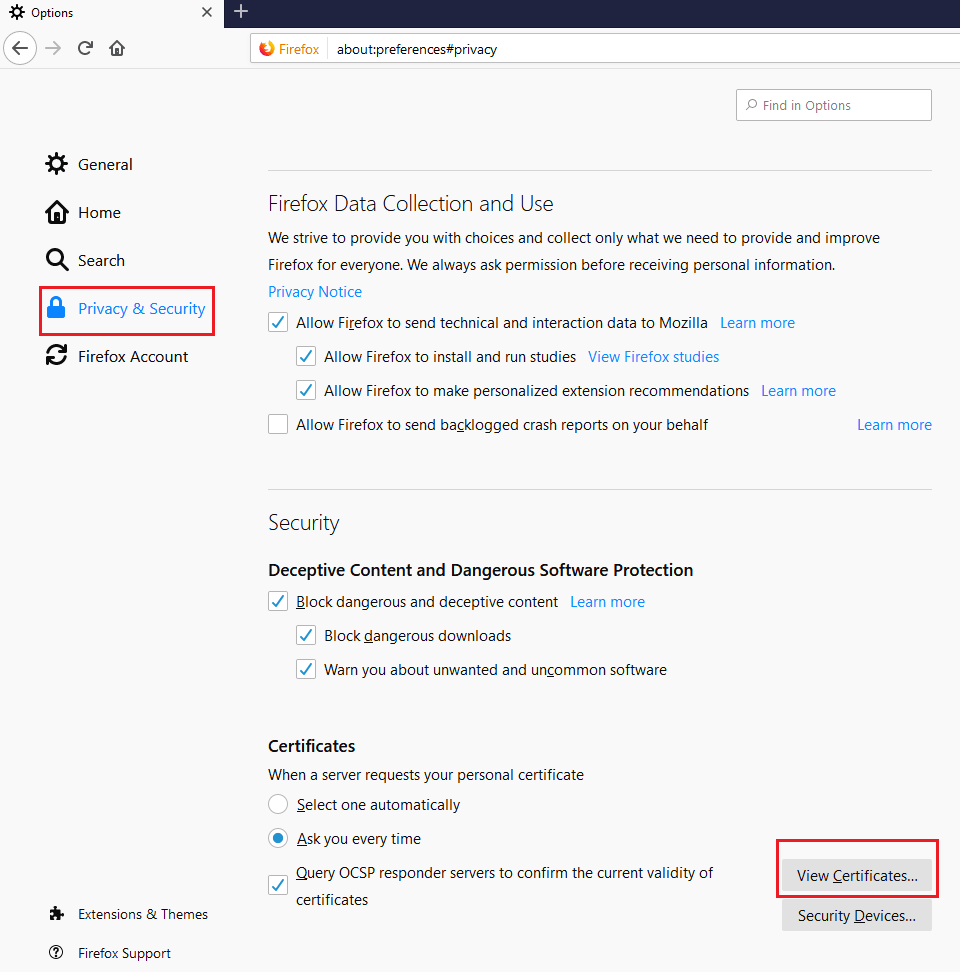
Step:3 Once you click “View Certificates…” Certificate Manager window pop-up will be displayed. In that select Your Certificates tab and you will be able to see your installed certificate. Select your certificate & click on View button.
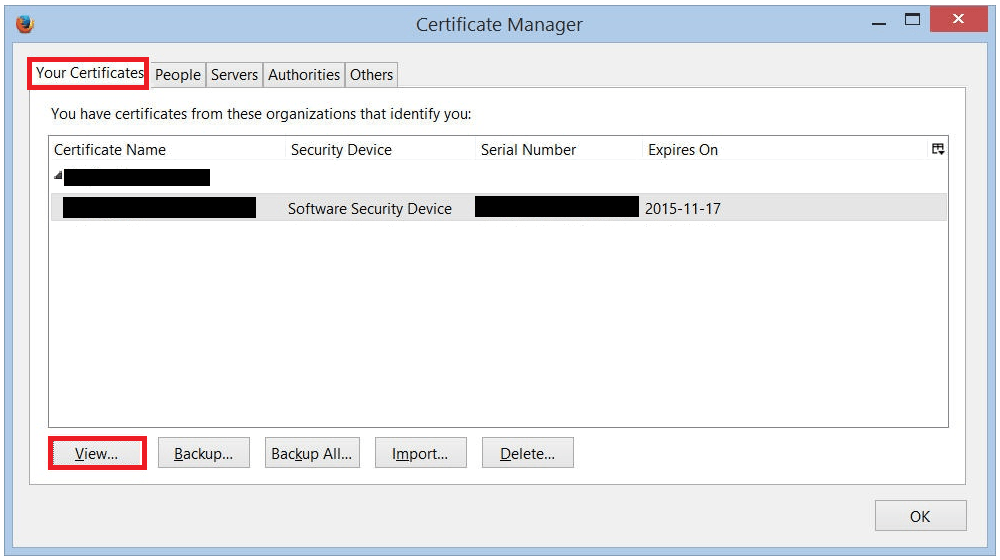
Note: If you have more than one certificate installed, select as per the expiration date, to know which one currently installed certificate is.
Step:4 Once the verification is completed, you can start signing codes.
How to Verify Code Signing Certificate in Google Chrome:
Step:1 Open Google Chrome Web Browser & go to Settings.
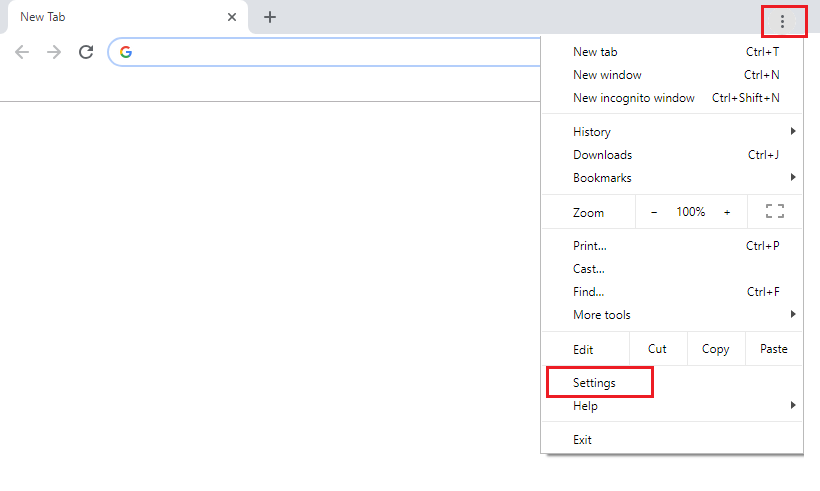
Step:2 In the Settings page, scroll down and click on Advanced after “On startup” section.
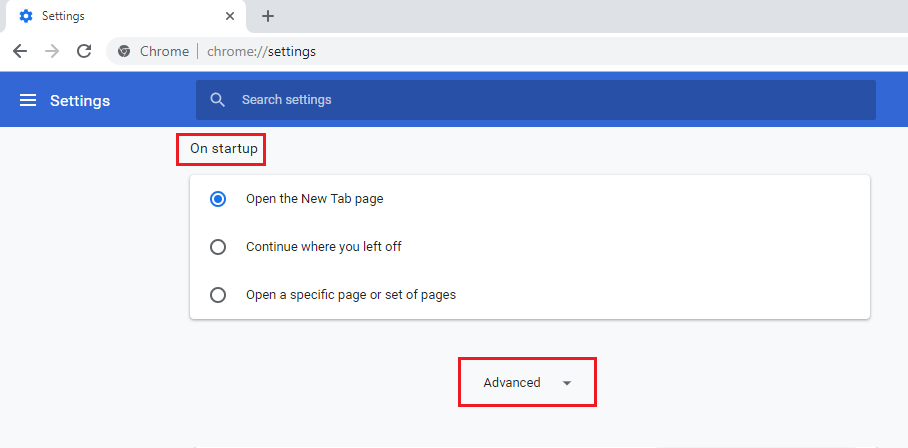
Step:3 It will open Privacy and security, from that click on Manage certificates
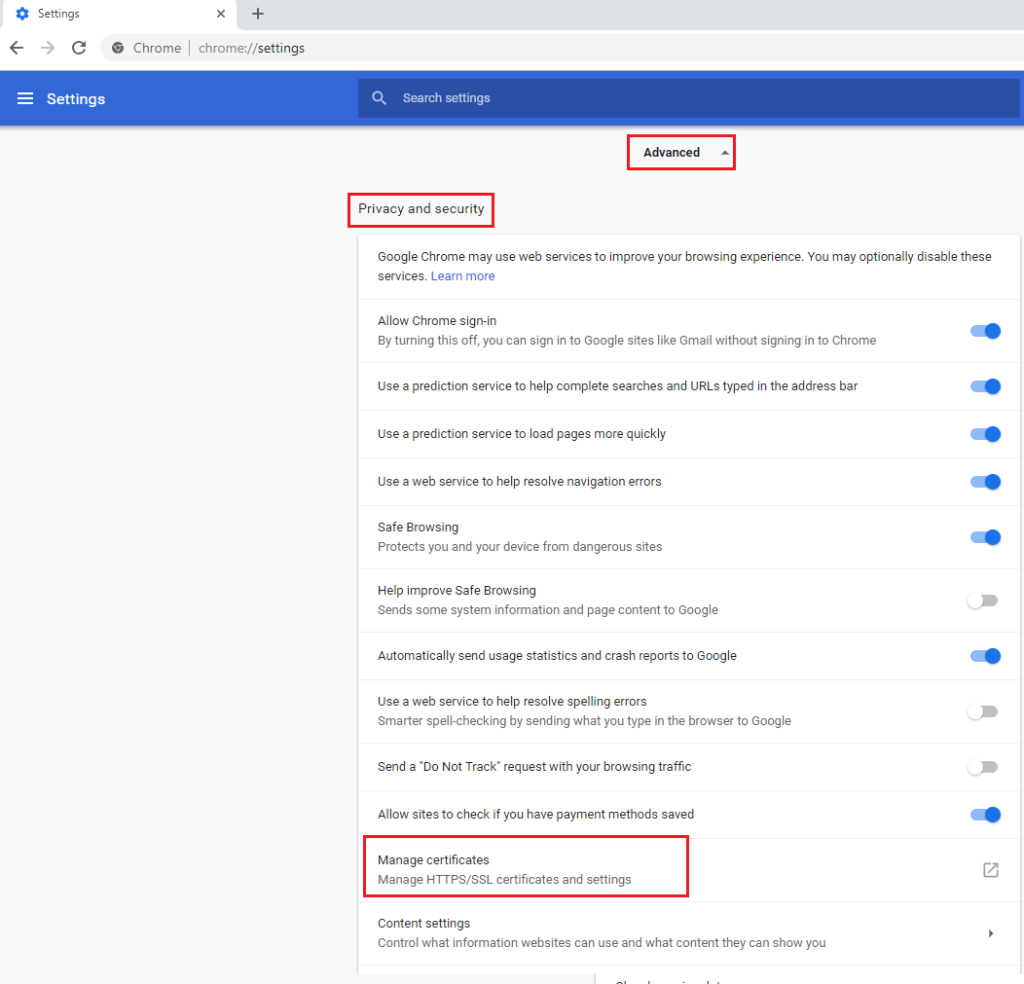
Step:4 Certificates window will pop-up. From that go to Personal tab & double click on installed Certificate or else click on View option.
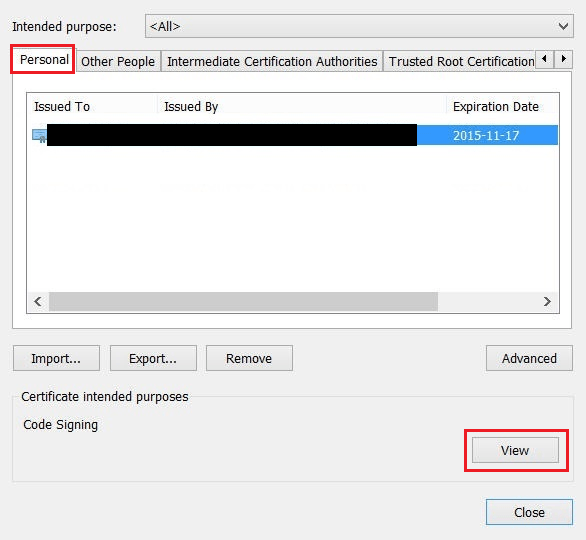
Step:5 Certificates tab will be opened. In that click on General tab, below it will show the Validation period (Issuance to Expiration Date) along with a message:
“You have a private key that corresponds to this certificate.”
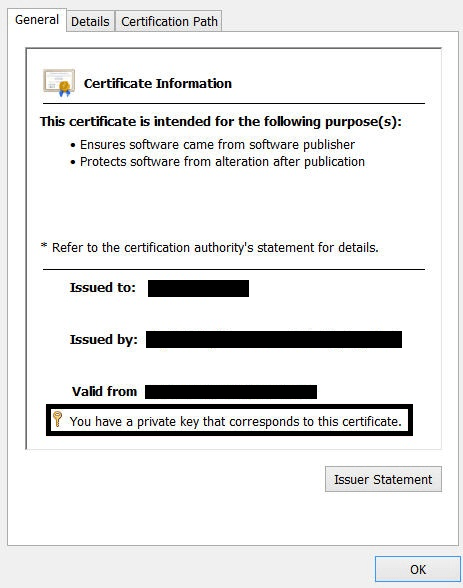
Note: If the certificate fails to display the above message of a private key corresponding to this certificate, go to your Account to re-key your certificate & start the installation process once again.
Step:6 Once you verify your certificate, you can start signing code using installed code signing certificate.



